
Kurzanleitung
Überblick
InstallationZur Installation der Software benötigen Sie Administratorrechte. Falls Sie die Installation nicht wie beschrieben durchführen können, dann melden Sie sich am Computer als Administrator an und führen Sie dann die Installation durch.Starten Sie die Installation mit einem Doppelklick auf das Setup-Programm. Im ersten Setup-Schritt müssen Sie den Lizenzvertrag akzeptieren. Setup-Schritt 1 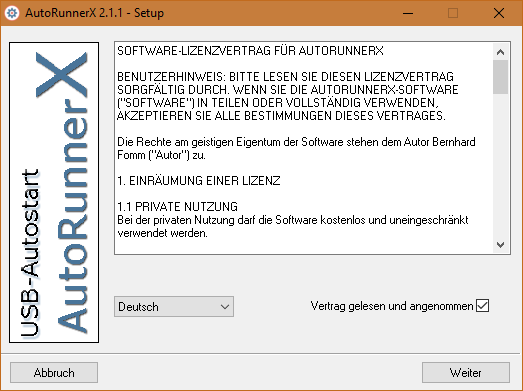
Im zweiten Setup-Schritt können Sie den Lizenzschlüssel aktivieren. Privatanwender benötigen diesen Schlüssel nicht. Setup-Schritt 2 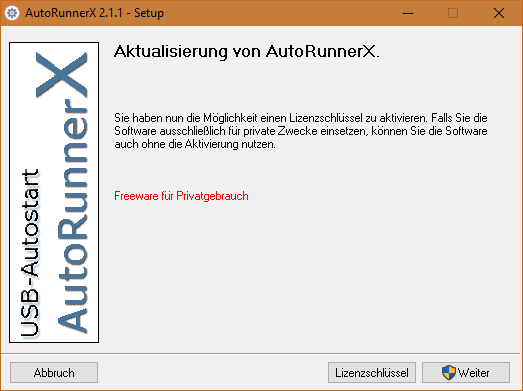
Wenn Sie "Weiter" klicken, öffnet sich die Windows-Benutzerkontensteuerung zur Eingabe des Administratorkennwortes. Setup-Schritt 3 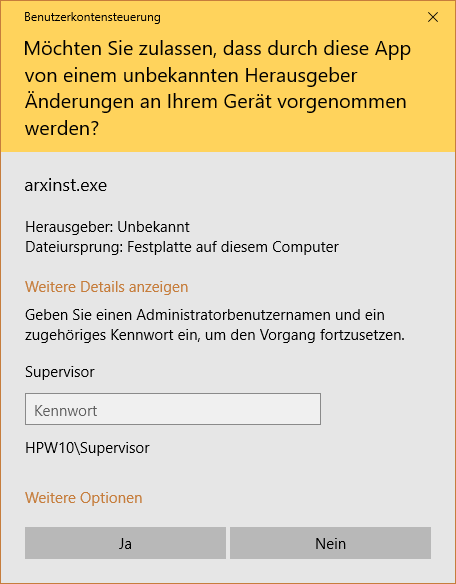
Je nach Windows-Version sieht dieses Fenster etwas anders aus. Unter Windows XP müssen Sie eventuell vor der Kennworteingabe das Administratorkonto auswählen. Der Installationsvorgang dauert lediglich ein paar Sekunden. Bei älteren Systemen (vor Windows-Vista) ist in der Regel ein Neustart erforderlich. Am Ende der Installation wird folgende Meldung angezeigt: Setup-Schritt 4 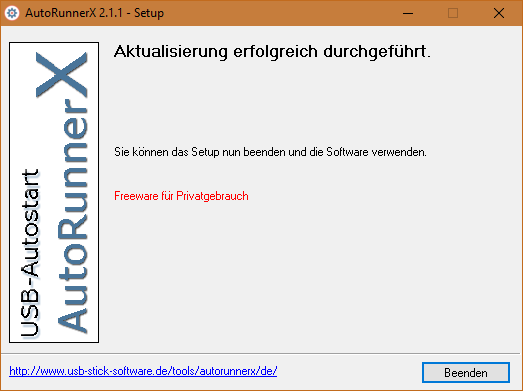
|
KonfigurationDas Konfigurationprogramm finden Sie in der Windows-Systemsteuerung oder über den Eintrag im Windows-Startmenü. Windows-Systemsteuerung 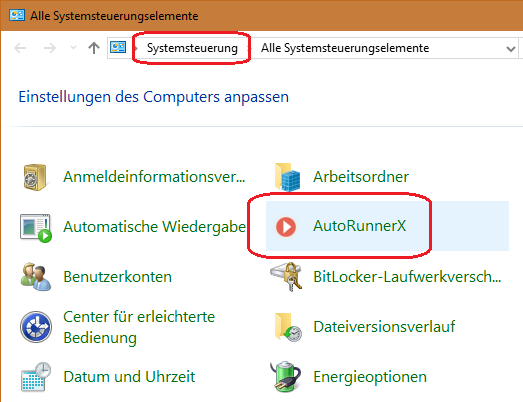
Anmerkung: Unter Windows Vista 64-Bit finden Sie das Konfigurationsprogramm unter X86-Systemsteuerungssymbole. |
KonfigurationsprogrammMit dem Konfigurationsprogramm können Sie eine Liste von Startobjekten definieren. Ein Startobjekt stellt eine beliebige Datei oder ein Ordner dar. Jedes Startobjekt lässt sich so einrichten, dass nach dem Einstecken eines USB-Datenträgers das Objekt gestartet wird. Zusätzlich kann eine Verknüpfung auf dem Desktop oder ins Explorer-Kontextmenü "Senden an" angelegt werden. Konfigurationsprogramm 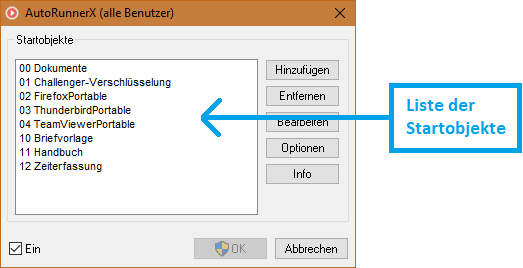
Anmerkung: Wenn Sie AutoRunnerX ausschalten, wird das Programm nach wie vor ausgeführt, jedoch ruhen die Startfunktionen. Sie können AutoRunnerX ein- bzw. ausschalten, Startobjekte hinzufügen, entfernen oder bearbeiten. Einstellungen (Autorun.inf verarbeiten, Startbild, usw.) können Sie unter Optionen vornehmen. |
Hinzufügen eines StartobjektsNachdem Sie im Konfigurationsprogramm auf "Hinzufügen" geklickt haben, öffnet sich die Auswahlmöglichkeit eine Datei oder ein Ordner hinzuzufügen. Hinzufügen 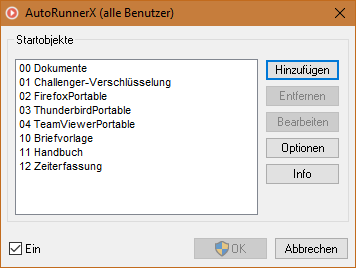 Danach öffnet sich das Windows-Standard-Dialogfenster zur Auswahl einer Datei bzw. eines Ordners. Das Dialogfenster fokussiert auf den ersten gefundenen USB-Datenträger. Natürlich können Sie wie gewohnt mit dem Dialogfenster auf alle Laufwerke wechseln, falls dies erforderlich ist. Um jedoch sicher zu stellen, dass das Dialogfenster gleich den gewünschten USB-Datenträger öffnet, sollten Sie das USB-Gerät anstecken, bevor Sie auf "Hinzufügen" klicken. |
Bearbeiten eines StartobjektsNachdem Sie im Konfigurationsprogramm ein Startobjekt ausgewählt und anschließend auf "Bearbeiten" geklickt haben, öffnet sich das folgende Fenster. Bearbeiten (einfache Ansicht) 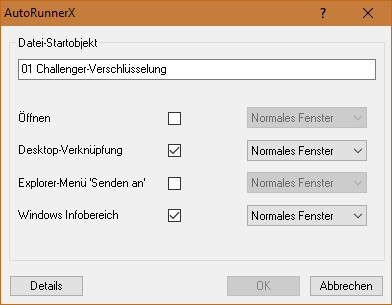
Hier können Sie den Namen des Startobjekts festlegen. Dies ist der Name, der im Konfigurationsprogramm in der Liste aller Startobjekte zu sehen ist. Für eine Sortierung der Liste können dem Namen Zahlen vorangestellt werden. Außerdem legen Sie hier fest, ob das Startobjekt geöffnet oder ob eine Verknüpfung auf dem Desktop oder im Explorer-Menü "Senden an" angelegt werden soll. Durch Klick auf "Details" können Sie weitere Einstellungen vornehmen. Die Details sollten nur von versierten Anwendern verändert werden. Bearbeiten (Detailansicht) 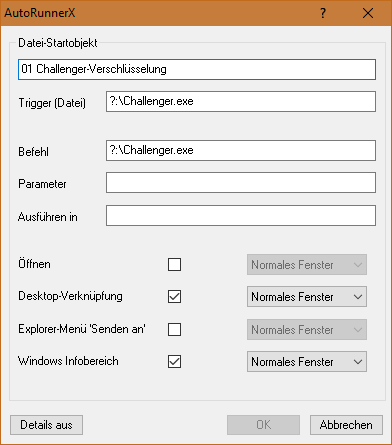
Trigger (Datei/Ordner) Befehl Parameter Ausführen in |
Konfiguration im NetzwerkNetzwerkadministratoren können Client-Konfigurationen über Active-Directory-Policies steuern. AutoRunnerX speichert alle Einstellungen in den Registry-Keys HKLM\Software und HKCU\Software. AutoRunnerX wird über den Aufgabenplaner gestartet. |
DeinstallationDie Deinstallation erfolgt in der Regel über die Windows-Systemsteuerung. Falls aus irgendeinen Grund die Deinstallation nicht erfolgt, können Sie alle Bestandteile von AutoRunnerX/U vom System wie folgt entfernen:
|